Add new layer
You can add text/html, images, and buttons as well as other content to your slider using the ‘Add Layer’ button at the top of the slides canvas.
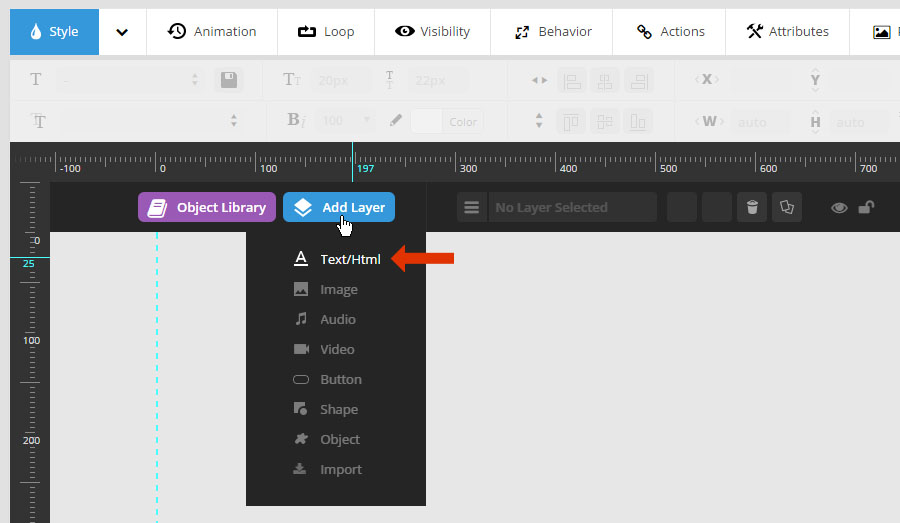
You can also add an Object Layer, which features a library of pre designed objects (icons) using the ‘Object Library’ button.
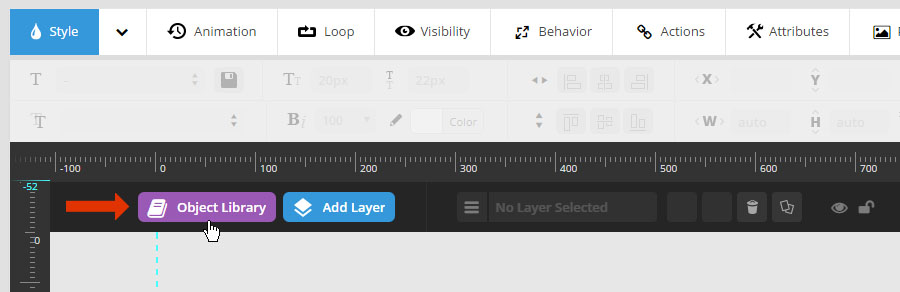
Layer selector menu

Toggle between layers for editing.
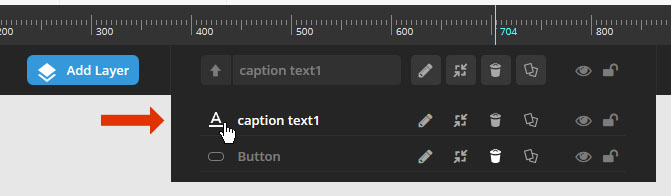
Click the “lock” icon to prevent the layer from further editing, and then when locked, click the “unlock” icon to enable editing again.
Click the “eye” icon to toggle layer visibility in the WYSIWYG editor.
Quick Note – Toggling “layer visibility” here is for the WYSIWYG editor only (i.e. does not apply to the front-end version of the slider).
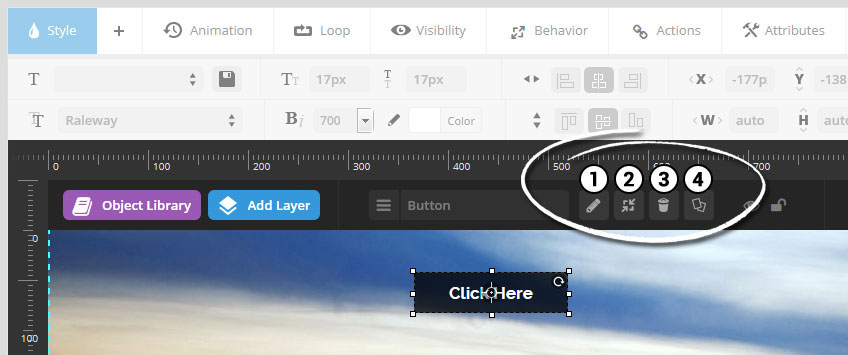
- Edit the Layer’s content (i.e. change Text/HTML, change Image source, etc.)
- Snap the Layer back to its original size (useful for Image Layers)
- Delete the currently selected Layer
- Duplicate the currently selected Layer
Right-click anywhere on the editing stage for the quick options menu.
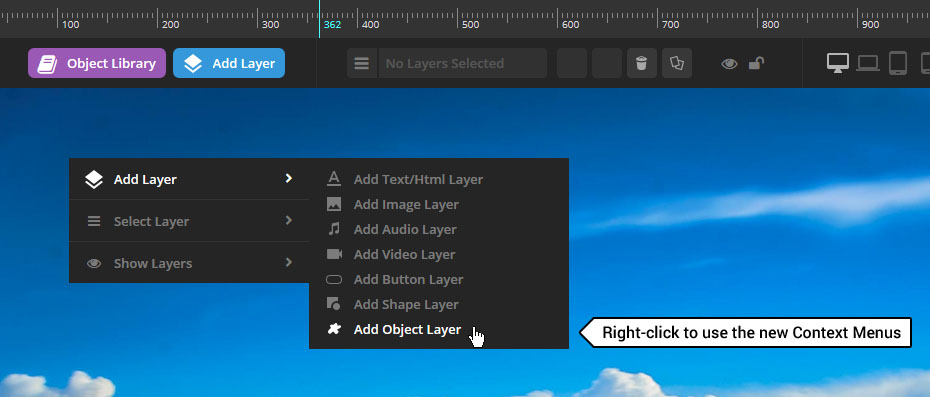
And Right-click a Layer to instantly adjust its settings.
Slide/Layer canvas
The layer’s WYSIWYG editor is a visual representation of the current slide.
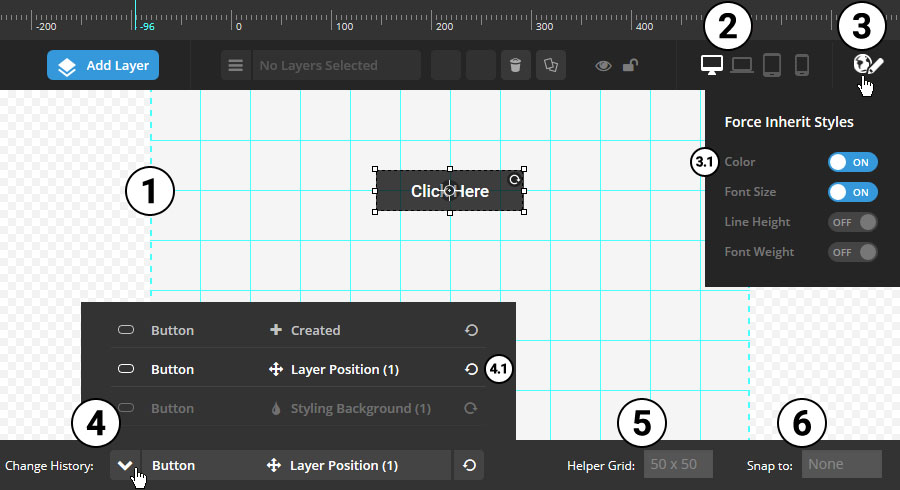
1. Layers Grid Boundary
The green dotted lines that represent the current Layers Grid size based on the current Screen/Device selection (2).
See “Special Note” below for important layer positioning information.
2. Screen/Device
To use this option, you first have to enable a Custom Grid Size for additional screens/devices.
Toggling between the different options here will allow you to style and position your Layer content based on the selected screen/device.
For example, if you had a text-based layer, you could assign it a font-size of 64px, with a top-right position for desktop view. Then if you switch to the smartphone view, you could change the layer’s font-size to 32px, and give it a bottom-left position.
3. Force Inherit Styles
Choose to automatically inherit the parent Layers Grid styles. For example, once Custom Grid Sizes are activated (2), after adding a Layer and styling it, if the Layer’s color were changed afterward, it would only be applied to the currently selected device (2), and therefore would need to be adjusted for all 4 devices (2) (or however many Custom Grid Sizes are currently being used). But when “Force Inherit Styles” is activated, the activated styles (2.1) will only need to be changed once, and then all other Custom Grid Sizes will inherit the new change.
4. Undo/Redo
Every change made in the editor will get recorded in the “Undo/Redo” list, allowing you to easily revert (4.1) an undesired change.
5. Helper Grid Guide Lines
The solid green lines as shown in the screenshot above. These are optional pixel based guide lines that can help when positioning your layers on the canvas.
6. Snap to:
When dragging and dropping your Layers around the canvas, you can choose to snap the Layer’s position based on the Helper Grid Lines or in relation to other layers.
SPECIAL NOTE: Always Position your Layers inside the Layers Grid!
Otherwise your layer content may bleed off the screen when the slider is resized.
GOOD! Layer Positioned Inside the Layer’s Grid (dotted green lines).

Incorrect Position! Layer Positioned OUTSIDE the Layer’s Grid (dotted green lines). In this case, the layer may bleed off the screen (not be fully visible) when the slider is resized!
